Disable The Windows Indexing Service
The Indexing Service built into Windows XP allows you to search your local hard drive more quickly. It uses a lot of memory in the background and takes up space on your hard drive. If you only occasionally use the Search feature in Windows Explorer to find files on your hard drive, disabling the indexing feature can greatly increase performance, as well as free up some space on your hard drive. You will still be able to search the files on your computer, and those occasional searches will be slower, but your overall performance will be faster.
To Disable Indexing:
- Click Start -> Settings -> Control Panel
- Double-click the "Add or Remove Programs" icon
- Along the left side, click "Add/Remove Windows Components"
- Un-check the "Indexing Services" box
- Click Next and follow the instructions
- You may need to reboot your computer for the changes to take effect
Optimize Windows Display Settings
Windows XP has many display features that give it a different look and feel from older versions of Windows. While these features look nice, they can cost your computer a good deal of speed. Since none of these features affect the way your computer operates, feel free to pick and choose which ones you want and which you don't care about. By default, all of the options are selected, so just un-check each one that you no longer want.
To change display settings:
- Right click on My Computer and select "Properties"
- Select the "Advanced" tab at the top right
- Under "Performance" click the "Settings" button
- Un-check to options you want to disable
Alternately, you can select the "Adjust for best performance" option at the top of the screen to speed up your computer.
Run Disk Cleanup
Over time, Windows XP will collect a lot of data in files that are no longer being used. By running the Disk Cleanup tool, you can safely choose which of these files to delete, freeing up resources on your computer:
To run Disk Cleanup:
- In Windows Explorer, click on "My Computer"
- Right click the entry for your hard drive and select "Properties"
- Next to the graphic showing your disk space usage, click the "Disk Cleanup" button
- After a few minutes, Windows XP will show a dialog box of files you can safely delete, along with an explanation of what type of files they are
- Read the explanations for each suggestion and delete the ones you no longer need
Install Service Pack 3 to Optimize Windows XP
If you haven't already, you can install Service Pack 3 to speed up your computer. Many users report up to a 10% increase in performance just by doing this one step! You can find all the details about the Service Pack atMicrosoft's website.
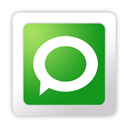
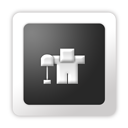

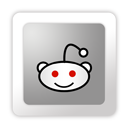



No comments:
Post a Comment